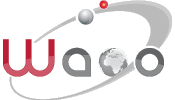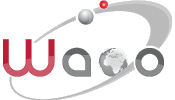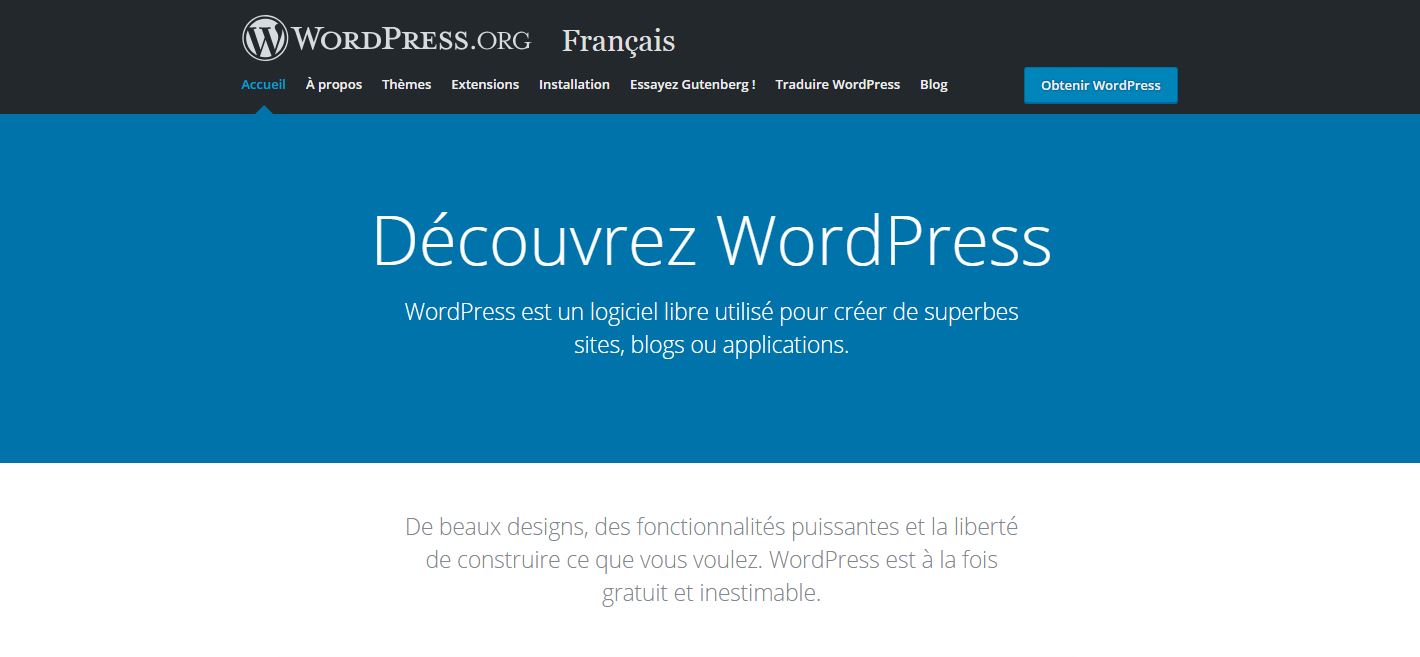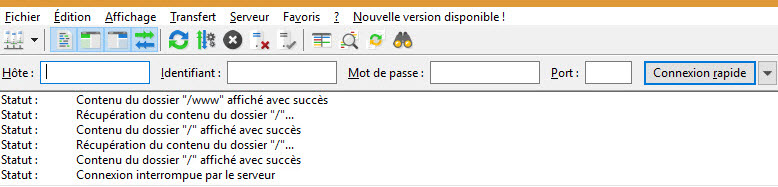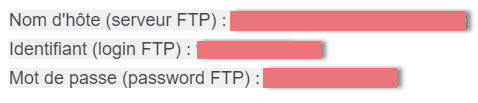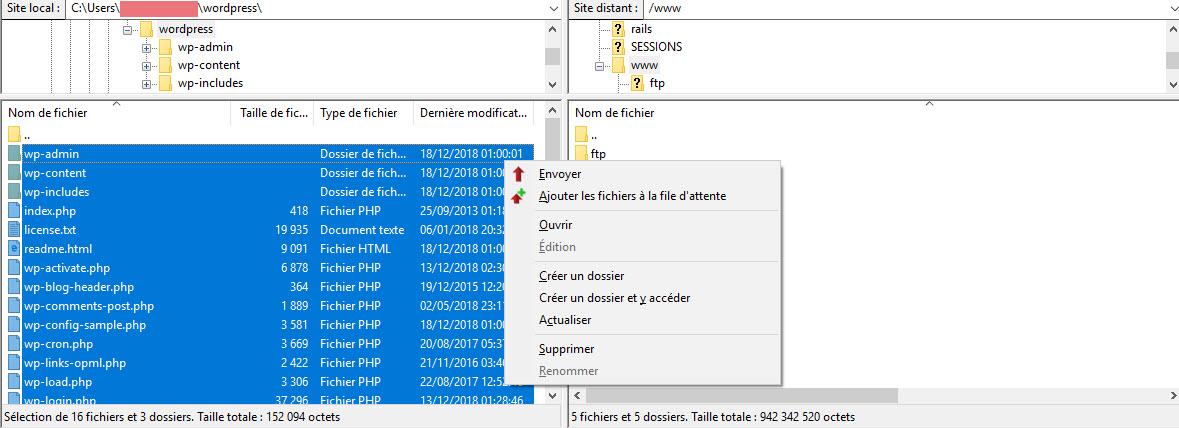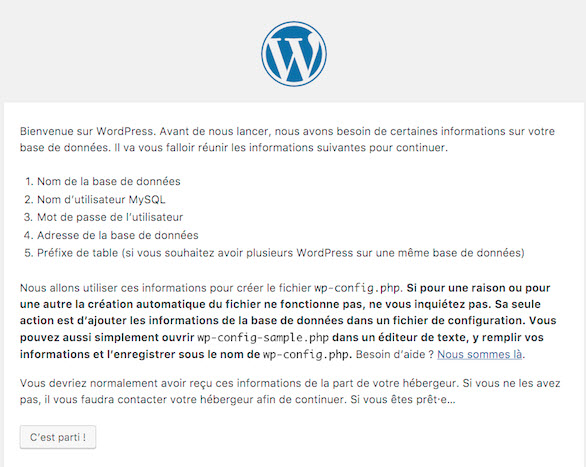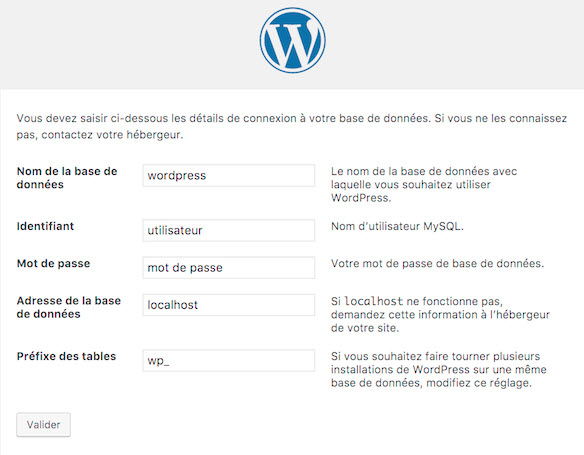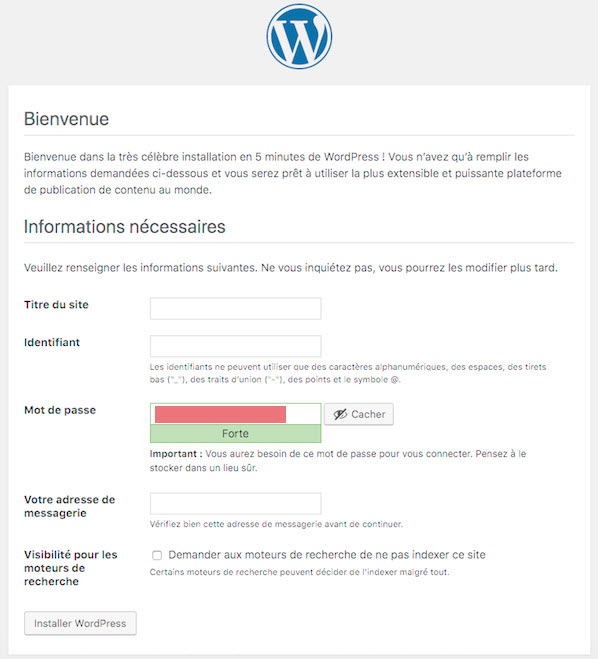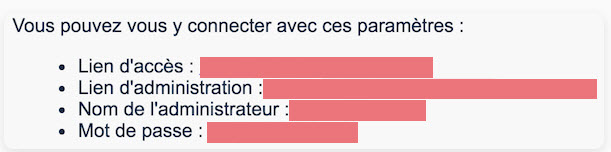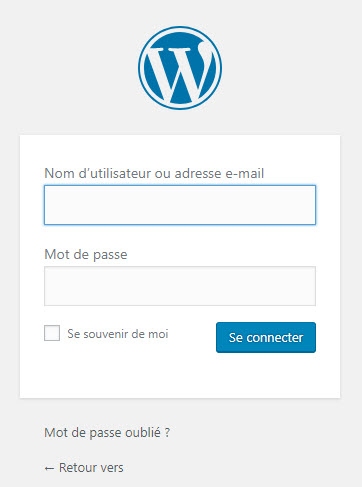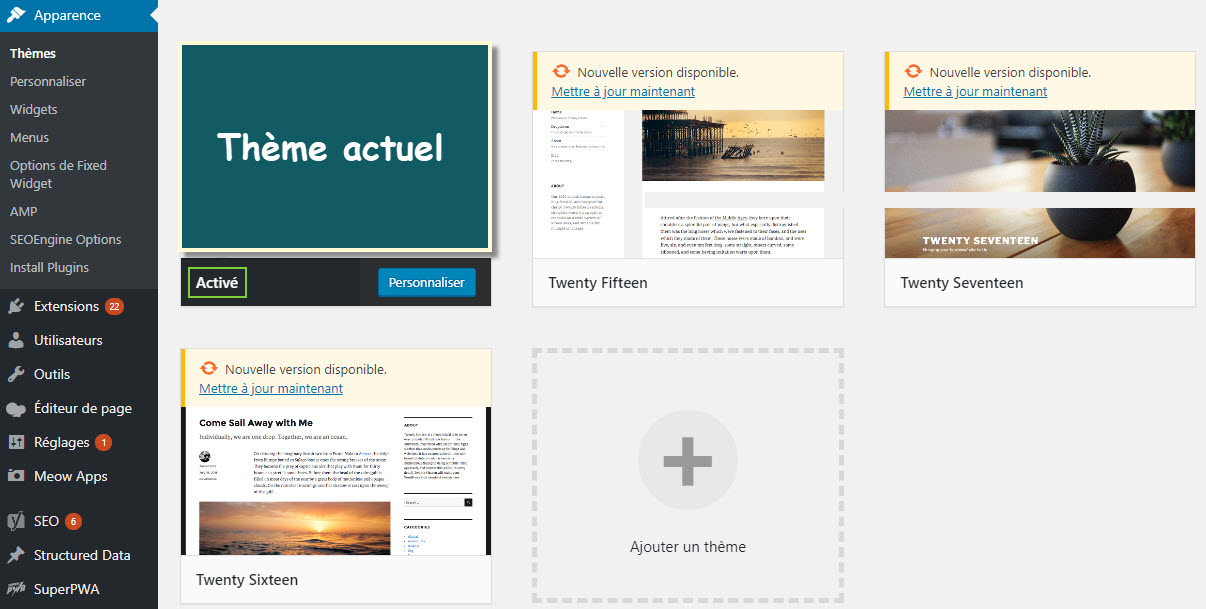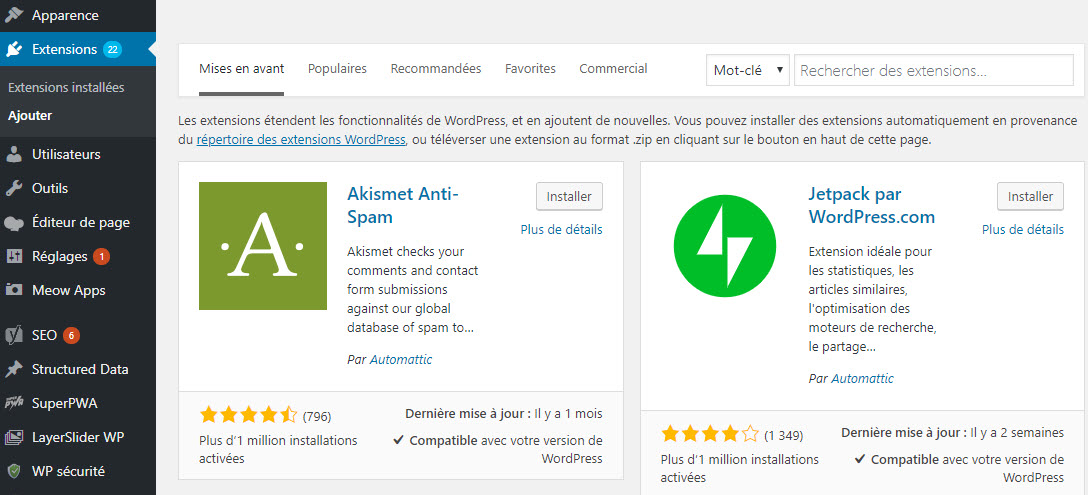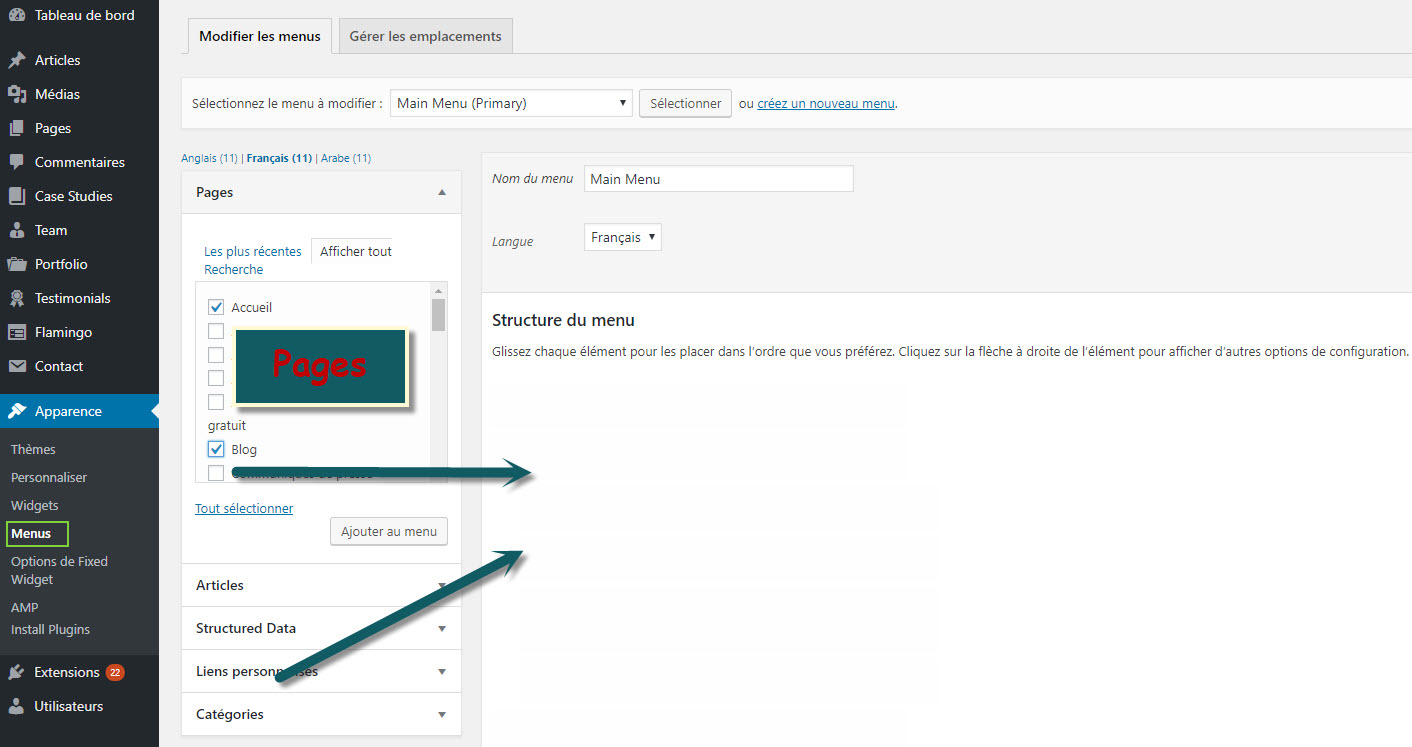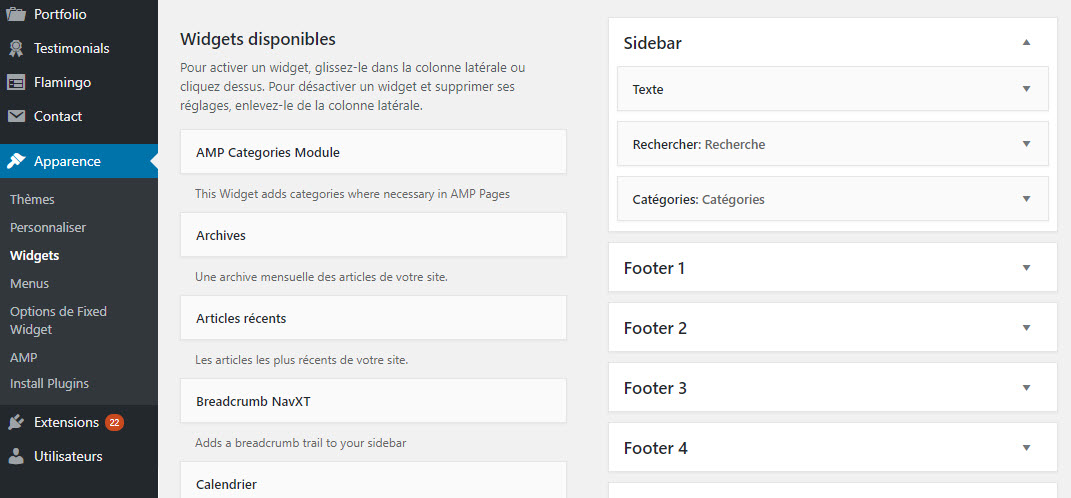Cette intervention nécessite des connaissances techniques en programmation et constitue une perte de temps dans ce domaine dont le rythme s’accélère de plus en plus. Il ne faut pas oublier le risque de sécurité qu’implique l’accès au serveur. Pour ces raisons, on a créé les systèmes de gestion de contenu (CMS). Toujours en constante évolution, ces systèmes facilitent la mise à jour et la publication des pages web.
Nous allons aborder dans cet article le sujet du fameux WordPress, qu’est-ce que c’est, comment créer un site web avec WordPress et comment le référencer.
Sommaire :
1. Qu’est-ce que WordPress et pourquoi le choisir ?
2. Étapes pour créer un site internet
2.1. Acheter un nom de domaine
2.2. Installer WordPress
2.3. Choisir et installer un thème WordPress
2.4. Installer les meilleurs Plugins pour commencer
2.5. Créer la structure du site
1. Qu’est-ce que WordPress et pourquoi le choisir ?
WordPress est un système de gestion de contenu, en anglais CMS (Content Management System), open source. C’est-à-dire qu’il est distribué librement et son code source est accessible par tout le monde. Il est créé et développé par une communauté développeurs qui veille à le maintenir à jour et l’améliorer. C’est d’ailleurs pourquoi qu’une fois installé, WordPress nécessite d’être mis à jour à chaque fois qu’une nouvelle version est mise en ligne.
WordPress retient la plus grande part de marché des CMS en France. 36,1 % des sites web utilisant un CMS en ligne utilisent WordPress suivi par Joomla ! En deuxième position avec 9,27 %.
Cette domination peut être expliquée par la facilité d’utilisation de ce système de gestion de contenu web ainsi que par les fonctionnalités qu’il propose. Nous vous conseillons d’utiliser le CMS WordPress si vous souhaitez créer un site internet facilement et bénéficier d’une infinité de choix quant au design et les fonctionnalités. Dans le monde de WordPress, la communauté propose des thèmes gratuits et d’autres payants vous permettant de personnaliser le look de votre site internet même si vous ne connaissez rien en webdesign. Des milliers d’extensions sont également proposées par la communauté de développeurs de WordPress vous permettant d’ajouter des fonctionnalités à votre site internet.
WordPress s’est grandement développé au fil des années au point qu’il propose aujourd’hui des fonctionnalités adaptées à tous les types de site web, du blog amateur au blog professionnel, au site vitrine jusqu’au site marchand.
2. Étapes pour créer un site internet
2.1. Acheter un nom de domaine
Pour créer son site web (créer un site de vente, un site e commerce ou tout autre type de site), il faut réserver un nom de domaine et louer un serveur. Le nom de domaine peut être considéré comme l’adresse qui permet d’accéder à votre site web, exemple : www.waoo-digital.com. Pour acheter un nom de domaine il faut passer par un registrar, qui est une société spécialisée dans l’enregistrement des noms de domaine.
Ensuite, il vous faut un serveur pour héberger votre site. De nombreuses sociétés spécialisées dans l’hébergement des sites web proposent des formules adaptées à toutes les tailles des sites internet. Avant de louer un serveur, pensez à évaluer le trafic d’un site web, sa taille et son niveau de sécurité pour choisir l’hébergement web le plus adapté.
Un serveur web est un ordinateur connecté à internet 24 h/24 et 7jours//7 sur lequel on installe les fichiers source du site pour permettre aux internautes des quatre coins du monde d’y accéder en permanence.
Une fois que vous avez enregistré un nom de domaine auquel vous avez associé un hébergement, vous pouvez passer à l’étape suivante.
2.2. Installer WordPress
L’installation de WordPress est simple, car le logiciel vous guide dans la totalité du processus.
- Téléchargez WordPress en vous rendant sur https://fr.wordpress.org/ et en cliquant sur le bouton « Obtenir WordPress ».
- Après la récupération des données de connexion (l’hôte, l’identifiant, le mot de passe et le port), connectez-vous sur votre client FTP.
Vous recevrez vos identifiants FTP par email après la souscription à un hébergement.
- Une fois connecté, vous retrouvez à gauche les dossiers présents sur votre ordinateur et à droite les fichiers présents sur votre serveur.
- Dans la partie gauche de Filezilla, retrouvez le fichier WordPress et rendez-vous jusqu’au contenu du dossier, sélectionnez tous les fichiers. Puis en cliquant sur le bouton droit, choisissez «Envoyer». Le transfert des fichiers peut prendre certaines minutes (selon le débit de votre connexion internet).
- Maintenant, lorsque vous tapez l’adresse de votre site web, le panneau d’installation de WordPress est automatiquement lancé.
- Suivez les instructions pas à pas pour finaliser l’installation. Cliquez donc sur «C’est parti !» pour arriver sur la fenêtre suivante :
- En remplissant les champs (par mesure de sécurité la modification du préfixe des tables est recommandée) par les données déjà envoyées par mail ou encore récupérées à partir de l’espace administration de votre hébergeur, la fenêtre ci-dessous s’affiche :
- A ce stade, renseignez les paramètres importants de votre site (titre du site, identifiant, mot de passe, email, visibilité pour les moteurs de recherche).
- Après le remplissage des champs, cliquez sur «Installer WordPress». Une fois que l’installation est terminée, vous recevrez un email de confirmation contenant les données de connexion :
- Copiez alors le lien d’administration, entrez le nom d’utilisateur et le mot de passe, puis cliquez sur «se connecter».
- Une fois connecté, vous aurez accès à votre tableau de bord, dans le back office de votre site. Et donc les actions de modifications, de gestions et même d’installation d’un thème WordPress se passeront via ce tableau de bord.
2.3. Choisir et installer un thème WordPress
Après l’installation de votre site WordPress, accédez à l’adresse de votre site web en ajoutant à la fin « /wp-login.php ». Cette adresse vous mènera au panneau d’administration de WordPress de votre site ou back-office.
Ce panneau vous permettra d’installer des thèmes, des extensions, de personnaliser des menus, de créer des pages, d’ajouter des articles, etc. Il regroupe tous les réglages et les fonctionnalités de votre site web.
L’étape suivante consiste à choisir un thème pour personnaliser le design de votre site internet.
Sur le panneau à gauche de l’écran, allez dans l’onglet « Apparence » puis dans le sous-onglet « Thèmes ». Vous y trouverez les thèmes préinstallés de WordPress. C’est ici que vous allez pouvoir choisir un parmi les thèmes par défaut ou installer un autre. Afin d’utiliser un thème gratuit ou payant, cliquez sur « Ajouter » pour ouvrir la bibliothèque des thèmes WordPress. Vous pouvez effectuer une recherche par thématique ou parcourir les différents thèmes proposés pour trouver un design qui vous convient. Pour prévisualiser un thème qui semble intéressant, passer le curseur au-dessus, vous remarquerez l’apparition de deux boutons : « Prévisualisation » et « Installer ». Cliquez sur « Prévisualisation » pour l’afficher en plein écran et visualiser tous les détails relatifs à la version et à la licence.
Si vous pensez que ce thème correspond à vos envies, cliquez sur le bouton « Installer » puis « Activer ». Une fois activé, vous pouvez personnaliser le thème dans une certaine marge qu’il tolère.
Remarques :
→ Il est possible d’installer plusieurs thèmes et d’en activer un seul.
→ Certains thèmes gratuits proposent des fonctionnalités plus avancées en mode payant.
→ Vous pouvez personnaliser la structure de vos pages et de vos articles en utilisant des extensions de « constructeur de pages » telles que visual composer, Elementor, KingComposer, Beaver Builder, etc.
2.4. Installer les meilleurs plugins pour commencer
Afin d’ajouter des fonctionnalités à votre site WordPress, installez des extensions. Nous allons procéder d’une manière similaire à l’installation des thèmes. Rendez-vous à l’onglet « Extensions ». Vous trouverez des extensions préinstallées. Cliquez sur « Ajouter » pour parcourir la bibliothèque des extensions de WordPress. Vous pourrez effectuer une recherche par fonctionnalité, parcourir les extensions les plus populaires ou recommandées. Pour installer une nouvelle extension, cliquez sur « Installer ». Pour activer des extensions installées, cliquez sur « Activer ».
Astuces :
→ Les avis laissés par les utilisateurs sur les extensions sont extrêmement importants. Mieux l’extension est notée plus fiable elle est.→ Vérifiez le nombre de fois qu’elle a été installée. Le plus d’installations actives qu’une extension possède, la plus fiable elle est.
→ Vérifiez la date de la dernière mise à jour. Une extension mise à jour régulièrement est plus sécurisée.
→ N’oubliez pas de vérifier que l’extension choisie est compatible avec votre version de WordPress. Des problèmes de compatibilité causent des problèmes de fonctionnement.
2.5. Créer la structure du site
Afin de faciliter la navigation de votre site web professionnel, il est nécessaire d’ajouter un menu de navigation.
Pour le faire sous WordPress, allez dans l’onglet « Apparence » puis dans le sous-onglet « Menus ». Cette interface vous permet de créer des menus, de gérer leurs emplacements (primaire, secondaire…) et d’y ajouter des pages, des articles, des catégories, etc.
Avant de commencer la création de sites internet, vous aurez du préparé l’arborescence d’un site web vitrine, blog ou site de vente en ligne.
- Pour créer des pages, allez dans l’onglet « Pages » et ajoutez les pages que vous souhaitez.
- Afin d’jouter des articles, allez dans l’onglet « Articles » et ajoutez des articles en attribuant un titre à chacun.
- Pour ajouter des catégories (un groupement d’articles), allez dans l’onglet « Articles » puis au sous-onglet « Catégories » et ajoutez en remplissant les champs nécessaires.
Ensuite, retournez dans l’interface de création et de gestion des menus pour ajouter les pages, articles ou catégories à votre menu.
N’oubliez pas de personnaliser le «Footer» en vous rendant dans l’onglet « Apparence», puis au sous onglet « widgets»
Tout est prêt, vous pouvez passer à l’étape de production de contenu.
2.6. Rédiger et intégrer le contenu
Après la création de la structure de votre propre site internet, passez à la rédaction de contenu.
- Pour éditer une page, allez dans l’onglet « Pages », sélectionnez-la et cliquez sur « Modifier ». Un éditeur de texte du type WYSIWYG (What You See Is What You Get) s’ouvre. Il vous permet de rédiger des textes, ajouter des images et personnaliser la mise en page.
- Pour éditer un article web, allez dans l’onglet « Articles », sélectionnez l’article web concerné et commencez la rédaction en cliquant sur « Modifier ». À droite de l’écran, vous pouvez attribuer votre article de blog à une ou plusieurs catégories que vous avez ajoutées, ajouter des étiquettes, etc.
Une fois que vous avez terminé la rédaction, vous pouvez publier immédiatement votre contenu en cliquant sur « Publier » à droite de l’écran. Vous pouvez également l’enregistrer pour l’éditer ultérieurement en cliquant sur « Enregistrer le brouillon ».
3. Référencer le site WordPress
Pour référencer un site WordPress, il doit répondre à certaines règles du référencement naturel.
- Vous devez choisir un thème en responsive design : qui s’adapte à toutes les tailles d’écran. Il facilite la navigation sur les appareils mobiles.
- Ajoutez l’extension « Yoast SEO » : elle vous permet d’ajouter des titres SEO et des meta description à vos publications. Elle vous guide également dans la rédaction seo en vous proposant des améliorations de la lisibilité et de l’utilisation des mots clés. Cette extension gère également les sitemaps, les redirections, le fichier robots.txt, les urls canoniques, le maillage interne. C’est l’extension la plus complète pour réussir le référencement SEO de votre site WordPress.
- Ajoutez l’extension « WP Super Cache » : elle permet d’optimiser le temps de chargement de votre site internet en activant la mise en cache des données.
- Ajoutez l’extension Google Analytics for WordPress : elle vous permet de vous connecter à votre compte Analytics via une interface conçue pour les CMS.
Pour créer un site internet professionnel et réussir son référencement web, confiez votre projet aux spécialistes des techniques de référencement pour obtenir des résultats à la hauteur de vos attentes.
Conclusion
Créer son site internet avec WordPress peut se faire sans aucune connaissance en langage de programmation. La communauté qui entoure ce logiciel en ligne veille à vous proposer des solutions à tous vos problèmes.
Cependant, si vous désirez avoir un site internet professionnel et vous ne disposez pas de temps suffisant pour apprendre comment créer un site internet, adressez-vous à nos spécialistes de création site web qui possèdent les compétences nécessaires pour réussir votre projet web et améliorer son référencement.
Si vous souhaitez créer votre site professionnel ou créer une boutique en ligne, améliorer le référencement Google ou lancer une campagne de référencement payant, contactez-nous et obtenez un devis ou un audit gratuit.